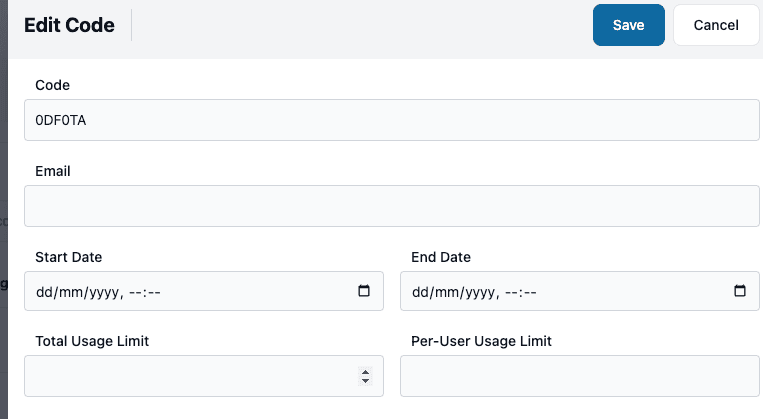Management Tooling - Coupon Codes
Coupon codes are created within Coupon Groups and Coupon Groups can then be attached to discount conditions.
The main section for managing coupon codes is the Coupons section in the tooling. When creating or editing a discount, the condition sidebar can be used to create and edit individual codes. See Discount Conditions for more details.
The Coupons section shows you the list of coupon groups:
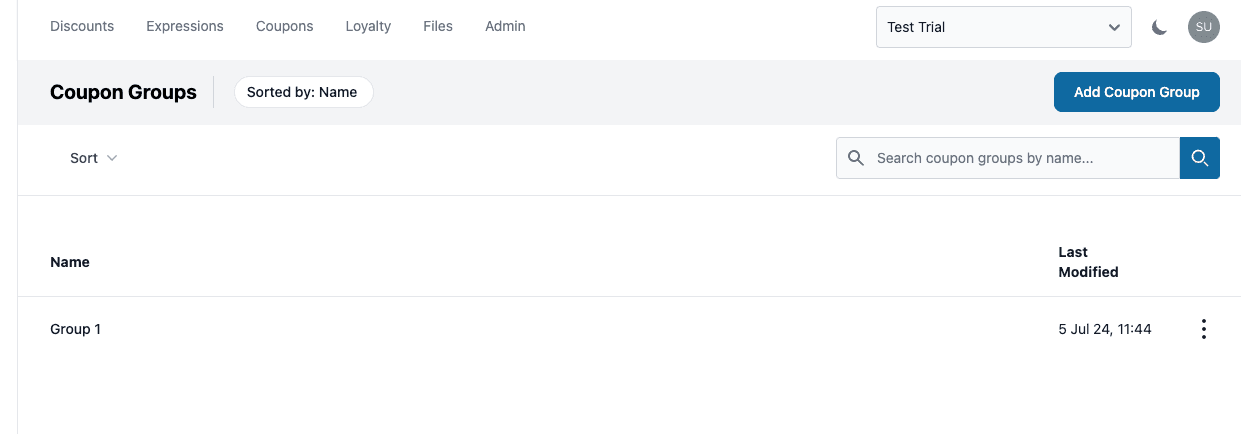
Adding Codes
To add codes to a Coupon Group, navigate to the group from the listing page and click the "Add Codes" button. You will see a number of options:
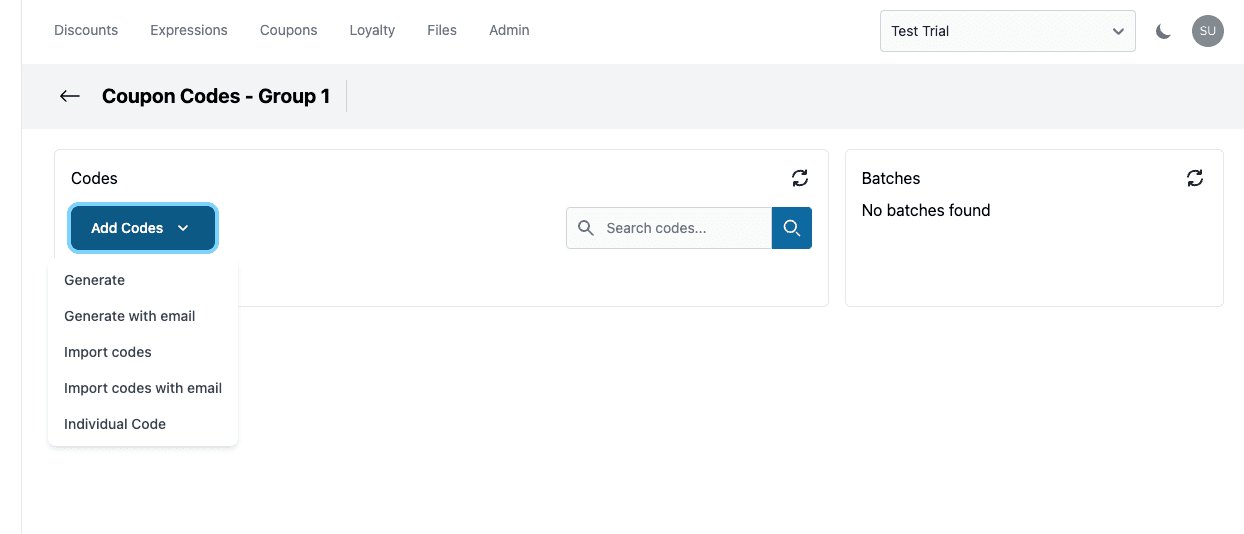
Generate
The "Generate" option opens the side bar with the options to generate codes:
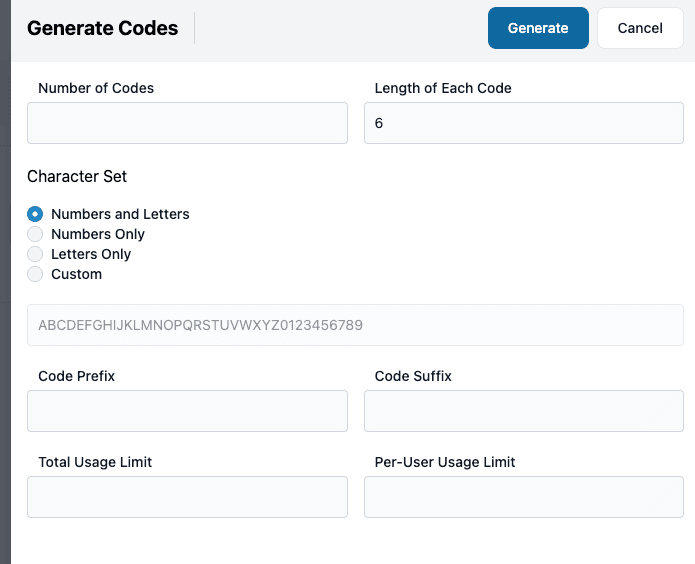
In this form you have a number of options:
- Number of Codes - this is the number of codes to generate
- Length of Each Code
- Character Set - the characters that can be used to generate the codes
- Code Prefix (optional) - prefix to add to each code
- Code Suffix (optional) - suffix to add to each code
- Total Usage Limit (optional) - total number of times each code can be used
- Per-User Usage Limit (optional) - number of times each code can be used by an email address
Generate with email
The "Generate with email" option allows you to specify a file containing a list of email addresses. It has the same options as the Generate option, but with an additional requirement of specifying a file containing emails:
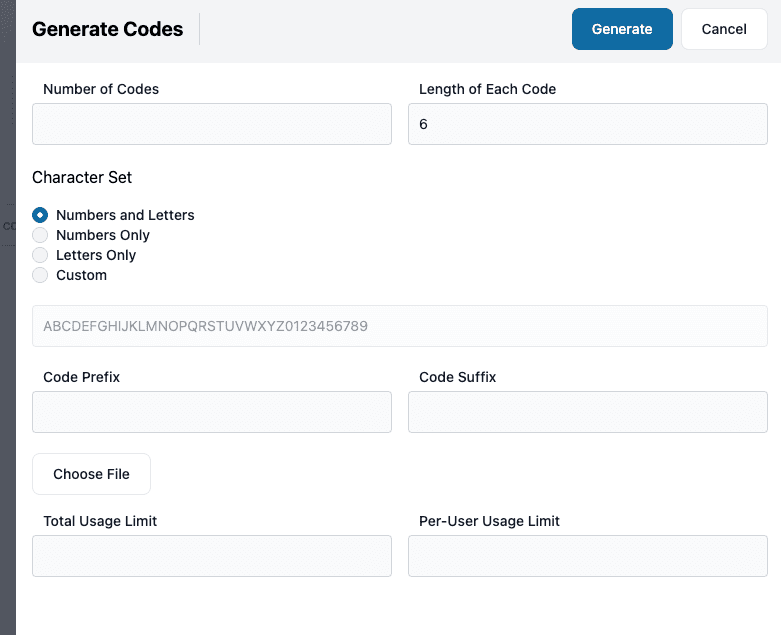
This will generate a code for each email address in the file. The number of codes to generate must match the number of lines in the file.
Files need to be uploaded in the Files section of the tooling. See Files for more details.
Import codes
The "Import codes" option allows you to import codes from a file:
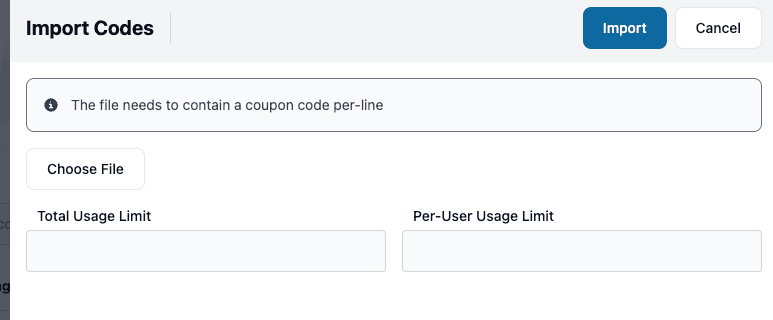
Import codes with email
The "Import codes with email" option allows you to import codes associated with an email address:
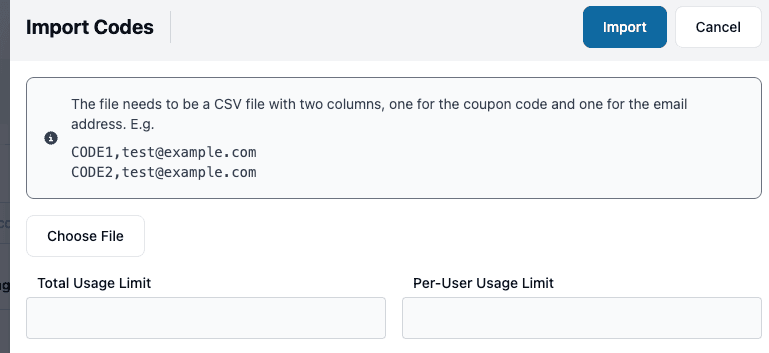
Individual Code
The "Individual Code" option allows you to create an single code in the group:
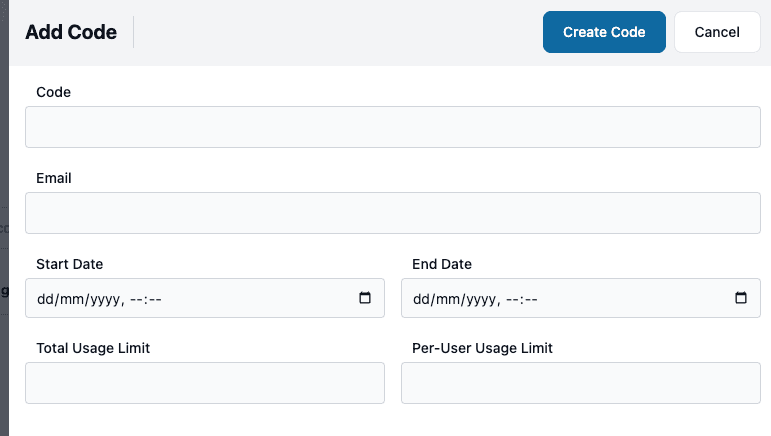
Batches
Generating or importing codes will start a background process to do the work. You can see the status in the batches section:
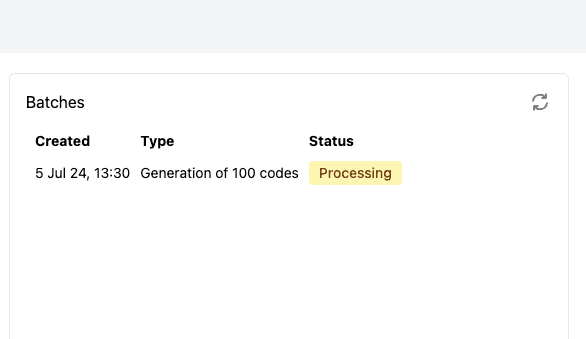
When the batch has completed, then the status is updated:
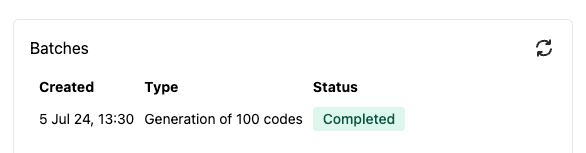
If there are any issues processing the batch, the status will show as Failed. Hover over the i icon to view the details.
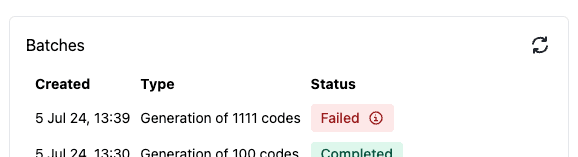
Editing Codes
The Codes section displays the codes in the group:
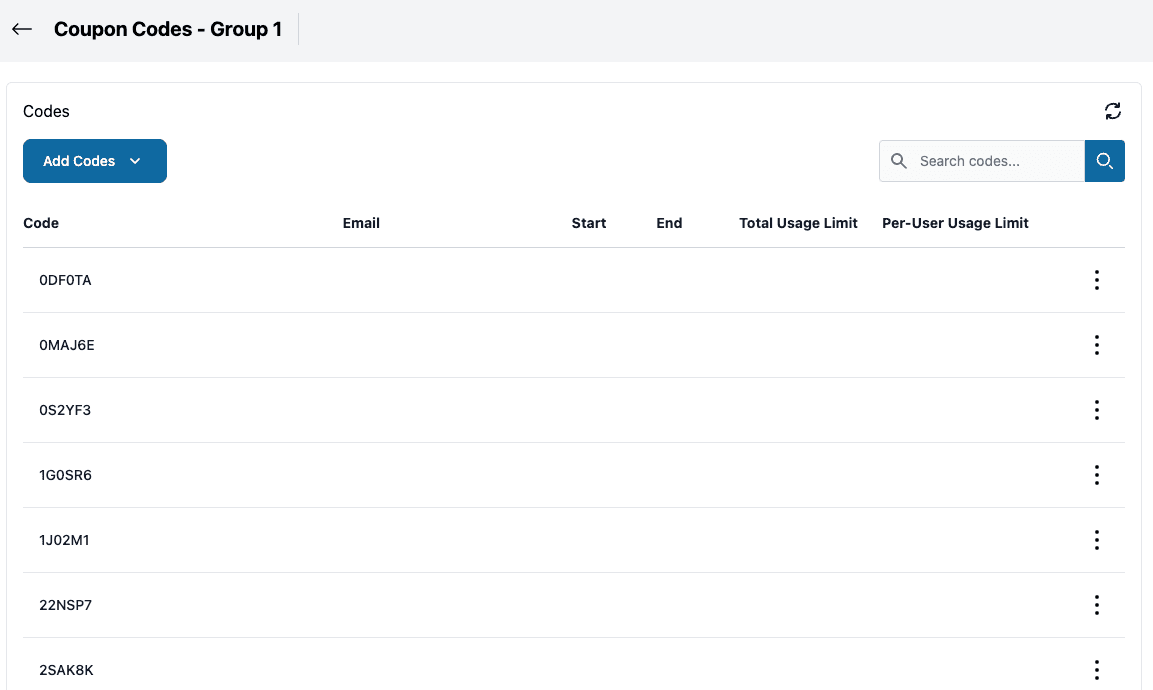
From here you can scroll through the codes and search for codes.
The 3 dots menu against each code can be used to edit or delete a code. Below is an example of the edit code form: