Account Setup
To sign up go to the 'get started' page to get a free account.
After you have signed up, you will receive an email to complete your account setup. The email will redirect you to the password setup page. You will be asked to enter a new password for your account. Once your password has been reset a link to our portal will be provided.
The portal will let you create projects, keys and provide the URLs for your API endpoints.
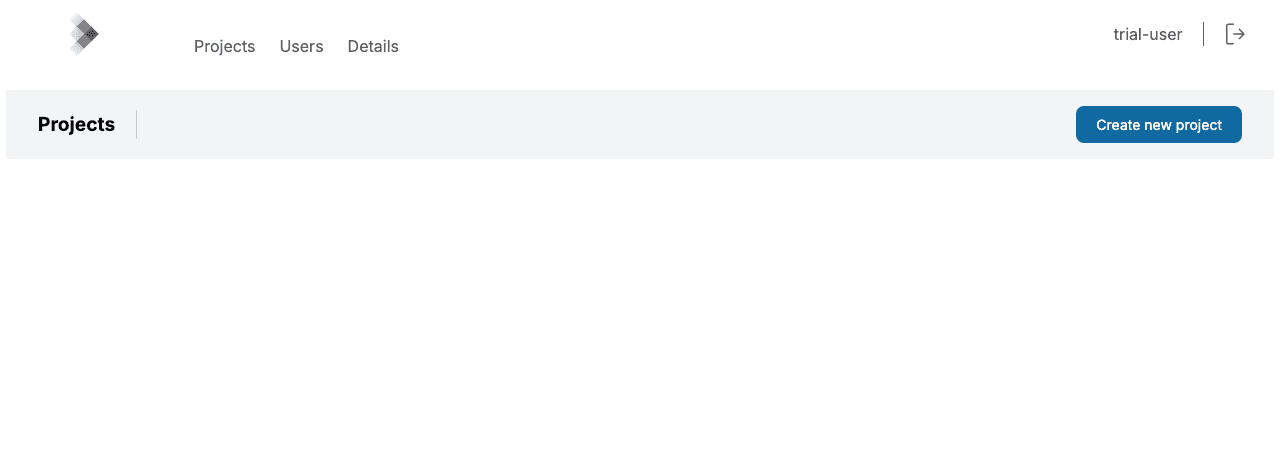
Creating a Project
To create a project you will be asked to provide a project name and to select a time zone.
The project name will be used to identify your project in the portal. The time zone will be used when evaluating date times (e.g. start/end dates of discounts). E.g. if you setup a discount to start at midnight on 25 December the time zone is used to determine where this should start.
A project is a logical grouping of discounts and associated data. You can create multiple projects to suit your business needs. For example, you might have multiple regions where you want to apply different discounts. E.g. one set of discounts for the USA and another for the UK. Or you may prefer to have all discounts within one project.
Each project has a subscription and associated usage plan.
Trial Project
When you first create a project you can choose to activate a trial or add a subscription plan:
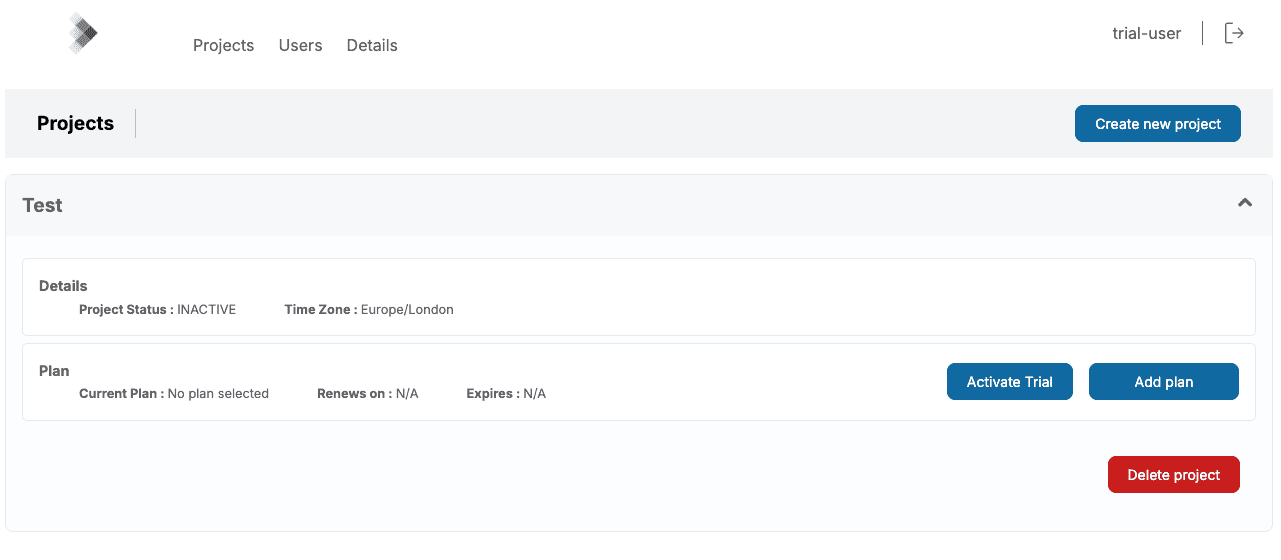
If you activate the trial you will then have access to create API keys and access the management tooling:
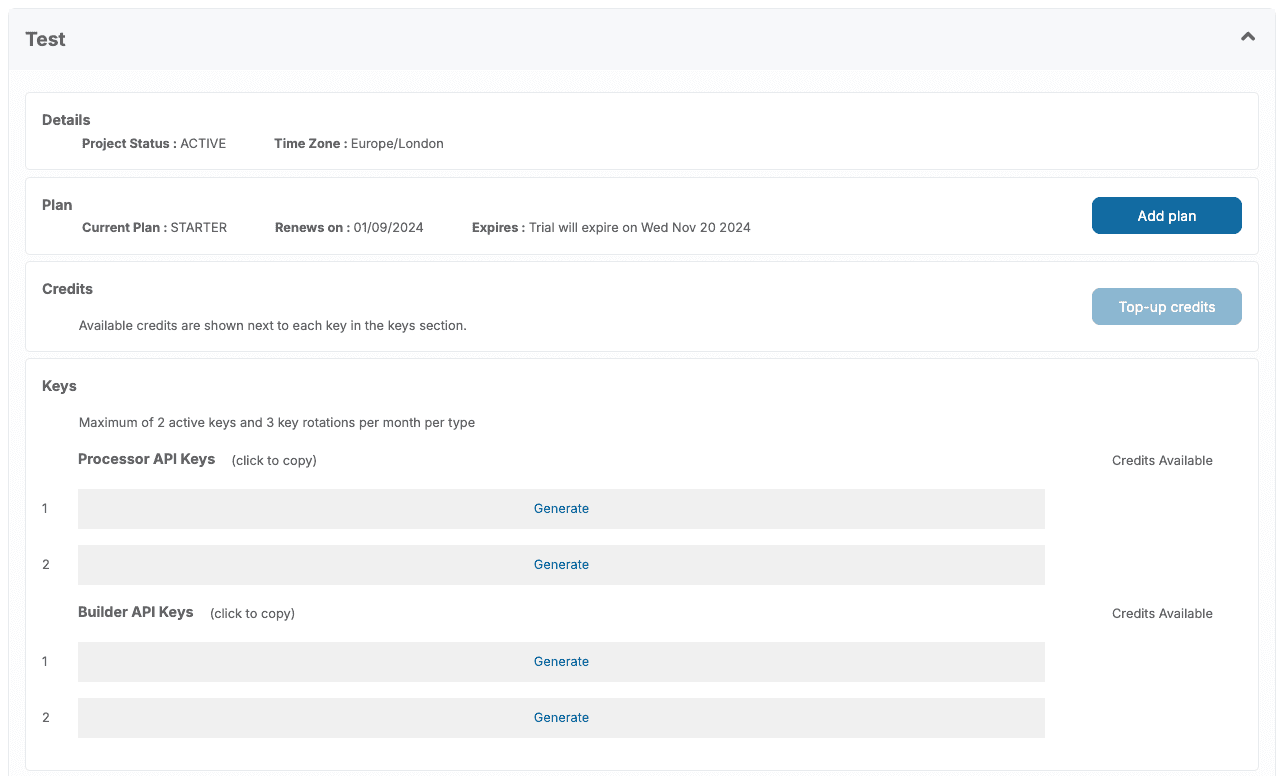
Note, only one trial is allowed per-account.
At any point you can choose to upgrade your trial to a paid plan. Choose Add plan to choose which plan you want to subscribe to. Once chosen you will be redirected off to Stripe to complete payment.
Subscriptions
We offer a number of different plans, see https://dovetech.com/pricing for more details. All payment details are entered on the Stripe hosted checkout.
You can add a subscription to a project by clicking the "Add plan" button. You will be presented with the different plan options:
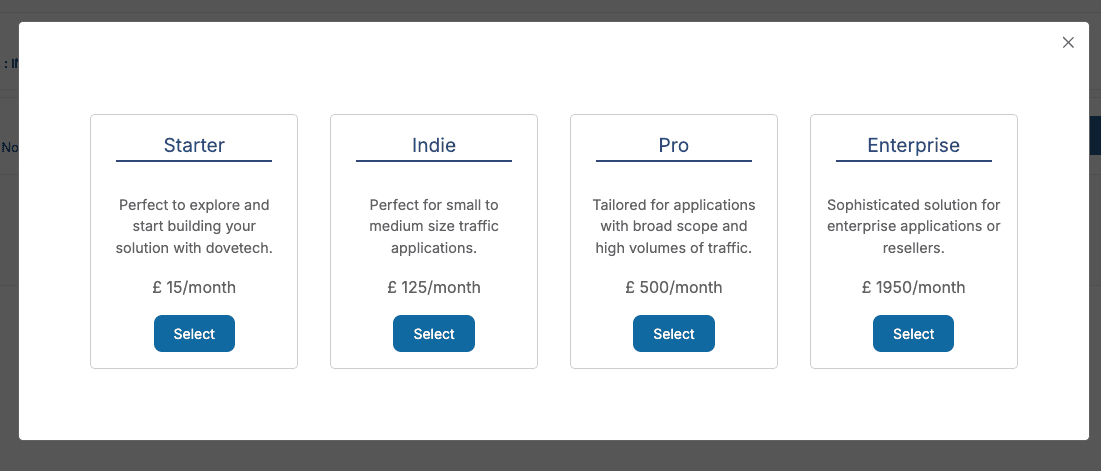
Once you select a plan you will be redirected off to Stripe to complete payment.
A subscription can be upgraded, downgraded or cancelled at any time by clicking the "Change plan" button. Below are the details on how this works:
- Upgrades to higher usage plans will apply immediately. You will be shown the amount you will pay before you confirm the upgrade.
- Downgrades to lower usage plans will apply at the end of the calender month.
- If you cancel a subscription it will be active until the end of the calender month at which point your API keys will be removed. If, after the subscription has expired, you decide you want to activate it again you can add a new subscription and recreate new API Keys.
Credits
Your usage plan determines how many times you can call the APIs in a month (these are called credits). Your current credits are displayed alongside your API keys.
If you are running out of credits in a month you can purchase extra credits for that month. Click the "Top-up credits" button and you will be given the option to choose how many credits to purchase:
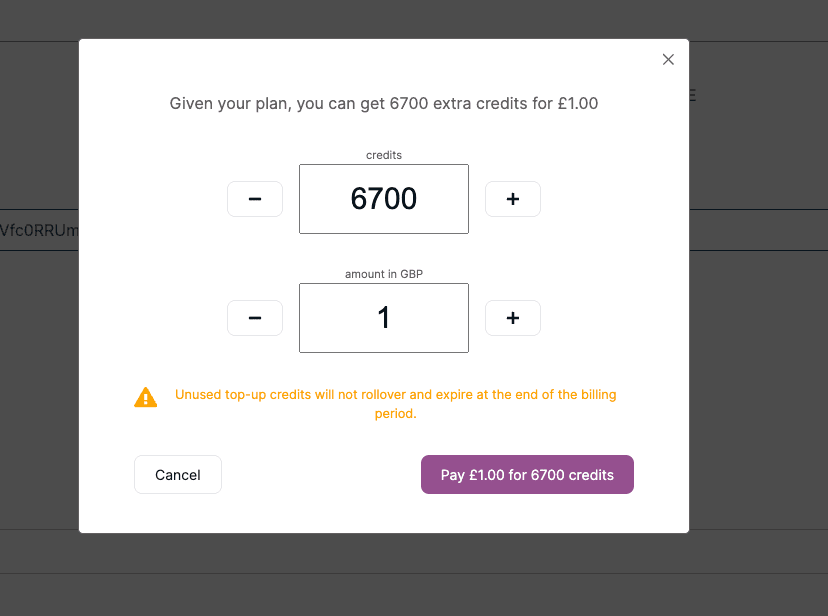
After completing this form you will be redirected off to a Stripe hosted checkout to complete payment. Once you return to the portal it can take a few minutes for the changes to apply.
If you think you're going to exceed your plan limits regularly then consider upgrading to a higher level plan.
API calls are also subject to rate limiting. See https://dovetech.com/pricing for more details.
Key Management
Keys are subject to your account allowances. These will be displayed in the customer portal for each key type. Allowances control the number of active keys you can have per key type, and the number or key rotations you can perform per month.
In the eventuality that you reach the max amount of key rotations in a period, the portal will not allow you to delete the last key in the system. This is to ensure that you can still access the API. You will need to wait until the next period to delete the last key, or you can contact tech support to discuss your options.
User Management
The Users section of the portal can be used to manage the users with access the the management tooling as well as the portal.
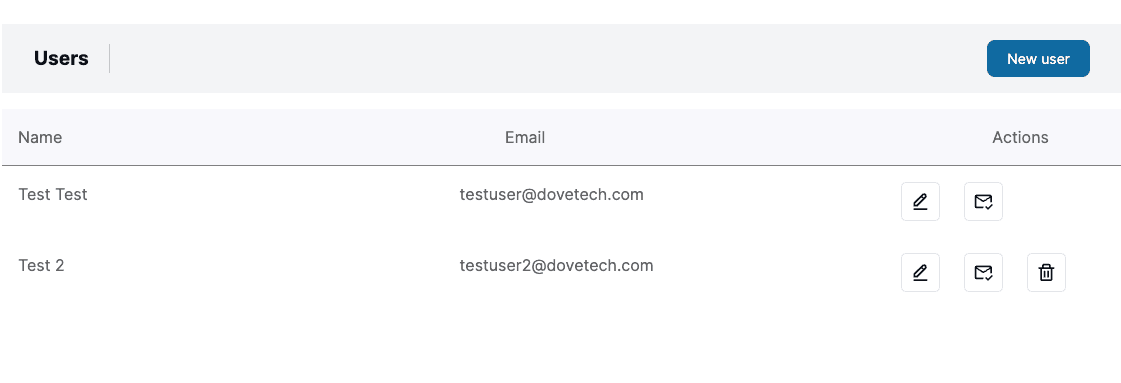
You can use the action buttons to edit a user, sent a password reset email or delete the user.
Creating a User
To create a user, click on the "New user" button on the users listing page.
You can choose if the user has access to the portal and which projects they can access in the management tooling:
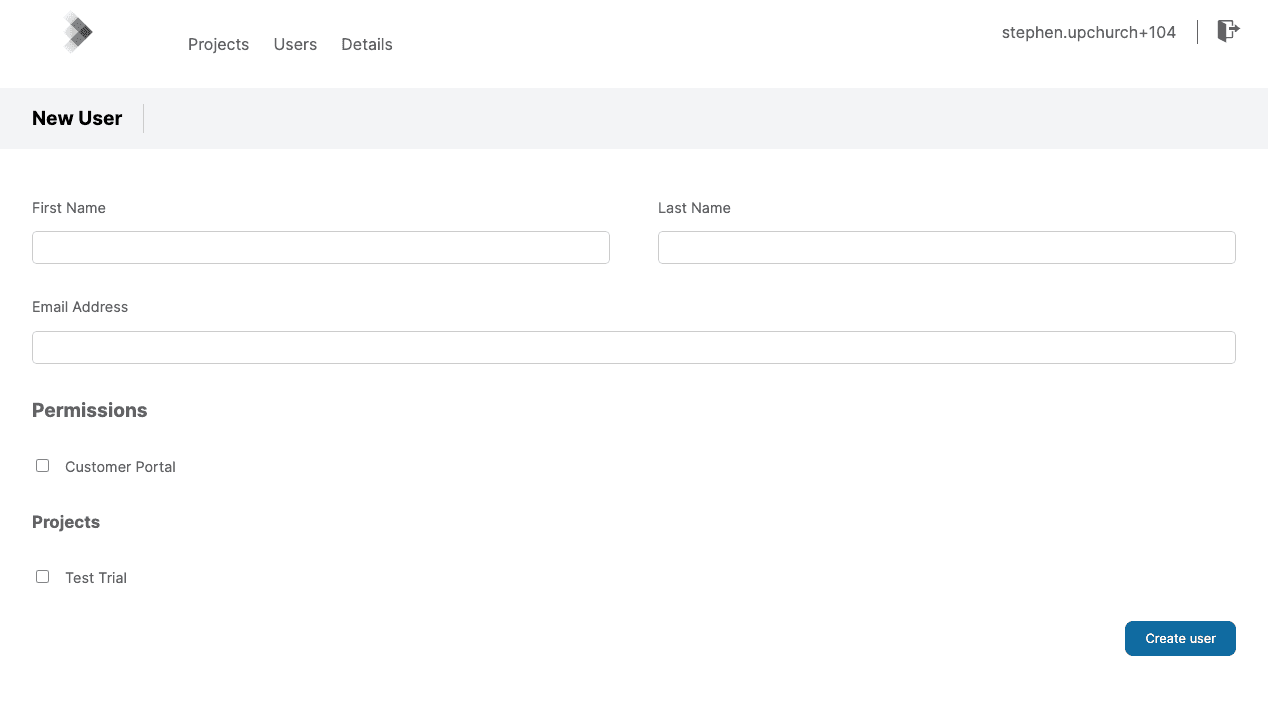
If they have access to the portal then they will be able to manage their own account.
When you create the user an email is sent from which they can set a password and then log in.
Organisation Details
The Details section has the your organisation details and the URLs for your API endpoints. You can also edit your organisation name here.
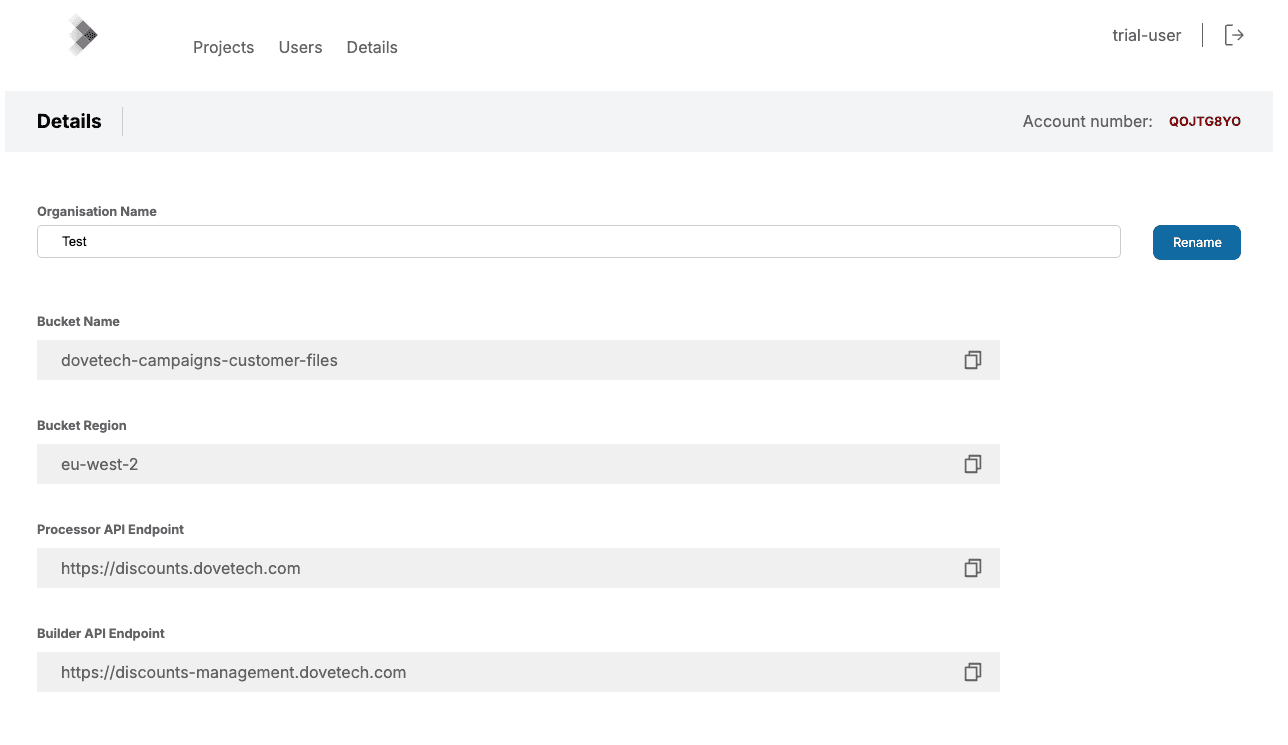
NOTE: the details above may be different for your account.
